ISO image burning is rather a need when your system is compromised due to malware attack and you need to format, or you need to reset your forgotten password of your admin account. Thus if you are not fully aware of how to burn ISO image file onto to disk especially on Mac computers, this article would be the best guideline to show you the methodology. Mac besides windows computers has got certain discrepancies which makes it a bit different from others, but if you have got the right ISO image burning tool to accomplish your task, Mac computers can be as supportive as the Windows computers.
- How To Format Usb To Gpt In Windows For Mac Bootable Usb Download
- How To Format Usb To Gpt In Windows For Mac Bootable Usb Image
- How To Format Usb To Gpt In Windows For Mac Bootable Usb App
Also read: How to burn ISO file to USB on Windows
Besides, the user needs to have a basic idea of what burning of ISO image file means exactly. Well, if you are not fully aware, then you should know that ISO image files are fragmented files or achieve files of an optical disk which are compressed in the form of an Image called ISO image. It is specifically characterized by the extension it uses, that is .iso file. Thus if you want to create a Windows 10 bootable USB on mac then you have to burn the ISO image files onto the disk by segregating a partitioned zone within the disk to avail the compressed files and make them executable. The methods in this article will show you how to create a Windows 10 bootable USB/DVD on Mac . Keep reading to know them in full-length.
Method #1: Create Windows 10 Bootable USB/DVD on Mac Using Disk Utility
- To make a UEFI bootable USB drive, 1. Plug in your USB flash drive, of course. Launch the program. Since it's portable, you can simply just download and run it. Check the option 'Create a bootable disk using: ISO Image,' and click the icon next to it to pick up the ISO image file. Select 'GPT partition scheme for UEFI computer.'.
- Nov 17, 2019 Bootable macOS Catalina USB on Windows 10. Use your USB drive right-click on it and select format disk format this will format the USB drive so that it can be used to store the Mac OS operating system. One thing you need took care of that the USB drive needs in GPT partition in order to work on a Mac computer otherwise it won't boot.
- Jul 05, 2017 How to Format a Drive on a Mac. If you want to use a different file system on your USB drive, you'll need to 'format' it. Again, formatting a drive will erase it completely, so make sure you have everything backed up that you want to keep. To format a drive on a Mac, you'll need the built-in Disk Utility application.
Instead of trying out with an external agent, it would be better to make use of the in-built application of Mac, called Disk Utility to burn the ISO image files on disk to make them bootable. It comes pre-installed with the Mac OS so you don't have to worry about its downloading and installation. Just follow the steps below to burn ISO files to USB/DVD on Mac OS X.
Hi, I have a bootable Windows 10 USB flash drive that was created using Rufus so it has GPT partition table for UEFI setup. I want to put it back to MBR partition style using Diskpart. In diskpart if. Format USB or external hard drive for Mac on Windows PC using third-party USB format tool. Now, you can follow these two solutions to format any hard drive, flash drive, USB drive, SSD or any other external storage drive so as to make them work on your Mac now. Format USB or external hard drive for Mac using Mac Disk utility.
Step 1. Go to the 'Applications' and then 'Utilities'.
Step 2. Locate the app 'Disk Utility' from the apps available on the 'Utilities' folder.
Step 3. Now pull down the fileStep 4. Browse to the ISO image file that you want to get burnt into your specific drive and click 'Ok'. menu and choose 'Open Disk Image'. Browse to the ISO image file that you want to get burnt into your specific drive and click 'Ok'.
Step 4. Insert the empty disk, be it CD/DVD or USB with a comparable storage capacity depending upon the size of the ISO image.
Step 5. Now click 'Burn' to burn the ISO image files into the disk and wait until the burning is completed.
Cons:
- Sometimes the app might intermittently stop in between the process if the file size is too heavy.
- Errors are reported with Disk Utility. and only works with OS X 10.10 or lower.
- There are bugs issues, present while burning the ISO image files.
Also read: Top Free ISO Burner Software for Windows 10/8/7
Method #2: Burn ISO to USB/DVD/CD on Mac OS X using WizISO
Mac OS comes with a great a tool for making bootable USB/DVD from ISO, but unfortunately, it doesn't seem to work for burning ISO images to USB drives on Mac because it may comes with some sort of cryptic errors. Here we will introduce a professional ISO burning tool for your Mac OS X. iSeePassword WizISO is an astounding ISO burning tool which supports both Windows and Mac computers and give you ability to create Windows 10 bootable USB on Mac OS with easy.
It provides 5 powerful key feature including ISO Burner, ISO Extractor, ISO Maker, ISO Editor and Copy Disc based on different needs. Here in this section, we would only focus on burning ISO image to USB/DVD on Mac OSX. WizISO has been incessantly serving countless users across the internet with its exceptional service and its advanced features which makes it different from other ISO burning tools.
WizISO - Create Windows 10 Bootable USB on Mac OS X- Just 3 simple steps to burn ISO to USB/DVD on Mac OS X without getting errors.
- It combines 5 functions: Burn, Extract, Edit, Create and Copy Disc.
- It works for both GPT (UEFI boot) and MBR (legacy BIOS/CMS boot) modes.
- It supports all types of system files- FAT. FAT 32, and NTFS.
- Supports both windows and Mac OS X.
Step 1. Get the program file downloaded on your Mac OS X. Launch it admin privileges so that you can exercise all the admin rights. (It may ask you to type the Administrator password).
Step 2. Use the morph transition in powerpoint for mac. You can it combines five functions including Burn, Extract, Cretae, Edit and Copy Disc. Firstly click the 'Burn' option to open main interface and browse the ISO image source file from the source location.
Step 3. Either choose 'Create a Bootable CD/DVD' or 'Create a Bootable USB' depending upon the type of disk you are using to burn your ISO image files. Insert your USB or DVD/CD to your Mac OS X. Select your file format from the 'System File' section as FAT, FAT 32, NTFS.
Step 5. Adobe illustrator cc 2019 v23 0 2. After you have chosen all your priorities, click on 'Burn' button to burn the ISO image file. It will take few minutes and your bootable disk will be created with the ISO image burnt onto the disk.
Burning ISO image files on Mac is not that difficult job to pull off unless you have the basic idea of ISO image files and have the right choice for burning ISO tools. Form the article above, you can clearly deduce that iSeePassword ISO Editor for Mac is the only reliable burning image tool with no demerits or limitations at all. It has been tested with many brands of computers and operating systems including the Mac OS, thus you can completely rely on it to burn ISO file to USB/DVD on Mac OS X without getting any errors.
Also read: How to burn ISO file to DVD/CD
Don't miss: How to Create A Bootable USB/DVD on Mac OS for Windows 10
Method #3: Create Bootable Windows 10 USB on Mac using Terminal
If you're Mac Sierra users then you must notice that Apple has stripped the function to create Windows 10/8/7 bootable USB/DVD from ISO on Mac Sierra and Macbook air. So it makes it very difficult to burn a Windows ISO to USB on Mac OS. But you still have a choice to do that by using Terminal command although it's very complicated. But there are many potential errors when burning ISO to USB on Macbook air or high sierra. Most Mac OS X cannot load the IntelMEI driver and pop up a 'Windows Setup could not insatll one or more boot-critical drivers. and restart the installation'. However, most of time it's working and your data will be copied.
First, mount the USB disk on your system then follow these steps –
Step 1. Open the 'Finder' option then 'Terminal' app. Now, type 'diskutil list' to find out which one is the USB flash drive.
Step 2. Let's say your USB drive is 'disk 2', so first we will have to format it in the Terminal app by typing diskutil eraseDisk ExFat 'WINDOWS10' MBR disk2.
Step 3. By entering this, the app will format the USB drive and name t 'WINDOWS10' so that you can use it as an installer.
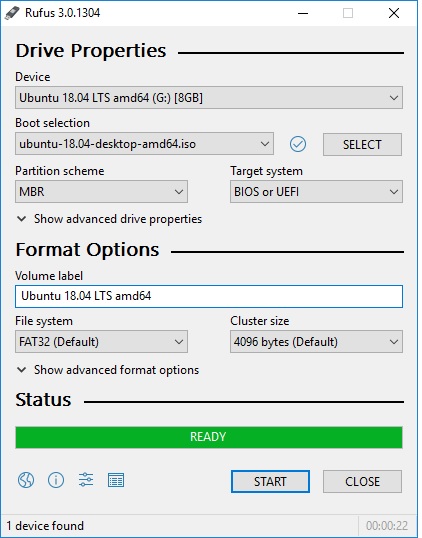
Step 4. Assuming you have downloaded the Windows 10 .ISO file and it is stored in the Downloads folder. So, go ahead and mount the .ISO by opening it. It should be named as ' CCCOMA_X64FRE_EN-US_DV9'
Step 5. Now, on the Terminal app type the following to copy the files of Windows 10 to the USB flash drive. 'cp -rp /Volumes/CCCOMA_X64FRE_EN-US_DV9/* /Volumes/WINDOWS10/' . This will take several minutes to complete but your data should be copied and the flash drive will be bootable. You can use it install Windows 10 on any desired system. Then you can be able to install your Microsoft Windows 10/8/7 system on Intel-based Macintosh computers.
Cons
- Most Mac OS X cannot load the IntelMEI driver and pop up errors on Macbook air or high sierra.
- It requires USB with at least 40 GB space
- Won't support UEFI and 64bit Windows 10 ISO.
- Command line operations, not intended for the beginner and at your own risk.
Related Articles & Tips
There are various ways to boot macOS. Aside from using the built-in Startup Manager, you can also boot into Verbose, Safe, and Target Disk modes. In addition to this, macOS users also have an option of picking a disk to boot the operating system from. But let's delve into something more specific. You're about to find out how to boot your Mac up directly from external storage, specifically flash storage or a USB-based flash drive. Learn how to create bootable flash drive for Windows 10.
Why You Need to Boot from External Drive?
There are many occasions you may have trouble with your Mac.
- Corrupted system files and Mac crashes unexpectedly.
- Mac runs very slow with sufficient storage.
- You have deleted some system files wrongly.
- You couldn't login to your Mac.
- Troubleshooting purposes.
Let's begin with the obvious question here; what are the basic requirements for creating bootable USB for Mac?
How to Create Bootable USB Drive for Mac?
- USB drive with sufficient storage space.
- Access to a working and supported Mac.
- Format USB to Apple supported file system.
- Get installer file for macOS.
- Create bootable USB.
- Booting Mac from Startup Manager.
If you are not able to login to your Mac, you need to use Time Machine backup disk. Otherwise you should have another Mac for creating a bootable USB.
1. USB Drive
The macOS installer file is large with approximate size of 6 to 10GB depending upon the version. Also the process needs to sufficient storage space on your USB. So ensure to have at least 32GB or greater storage space on your USB drive.
Remember to copy and backup the USB since you need to delete the entire content for creating the bootable drive.
2. An Intel Based Mac
Apple transitioned to an Intel processors in 2005. In other words, if your Mac is not older than 2005, you should be fine.
3. Format USB Flash Drive to Apple File System
First, plug in your USB drive. Press 'Command +Spacebar' to access Spotlight, then type 'Disk Utility'. You can view the current file system of the USB drive. In our example, we have FAT32 file system which is compatible on Windows. You need to erase and format the USB to be compatible with your Mac.
Simlab composer 9 2 23 zodiac. Click on the 'Erase' button on 'Disk Utility' and choose the format as either APFS or Mac OS Extended. In most cases, your Mac will show the supported format by default and you don't need to change it. On older Mac, you will see an additional scheme option, choose 'GUID Partition Map'. Click on 'Erase' button to continue further.
Disk Utility will delete all content on the USB and format it in the selected APFS or Mac OS Extended format.
4. MacOS Installer File
In order to create a bootable USB drive for Mac, you need download Mac OS installer. Open App Store on your Mac and search for the latest macOS version. Remember, App Store will only have the latest version which is macOS Mojave at this point when we write this article. Search for 'macOS mojave' and click on the 'Get' button.
This will start downloading the installer file to your 'Applications' folder.
5. Creating USB Installer
After downloading, the installer will automatically ask you to install macOS Mojave. Simply quit the installer without starting the installation.
- At this point, ensure you have inserted the formatted USB drive, let's say the name of the USB volume is 'Boot Disk'.
- Also make sure the downloaded macOS installer file is in 'Applications' folder.
- Press 'Command + Spacebar' and search for 'terminal' to open Terminal app.
- Copy and paste the below command in Terminal and hit enter.
- You need to enter admin password to proceed further.
- Terminal will ask you to confirm erasing the volume, press Y and hit enter to confirm.
Ready to start.
To continue we need to erase the volume at /Volumes/Boot Disk.
If you wish to continue type (Y) then press return:
- Now the erase disk process will start to copy the installer file on the USB drive. After successful completion of the process, name of the USB drive will be changed similar to the installer file name like 'Install macOS Mojave'.
How To Format Usb To Gpt In Windows For Mac Bootable Usb Download
Note that Apple discourages booting with an earlier macOS version than the version your device is shipped with. Honda bf20 outboard service manual.
6. Boot Mac from USB
Follow the below process to boot your Mac from bootable USB:
- Insert the bootable USB installer drive and go to 'Apple Menu > Restart'.
- When your Mac restarts, press and hold the Option key till 'Startup Manager' opens.
- The Startup Manager scans and lists the drives that are connected and bootable.
- Note that the Startup Manager will only list volumes that include bootable volumes. If you only see 'Macintosh HD' like below then the USB drive is not connected to your Mac or not created properly with the installer file.
- Select your Wi-Fi network name from the 'Choose Network…' dropdown and enter the password to connect to internet. Remember, you need to have an internet connection for installing from USB as the installer needs to get updates for your Mac from Apple's server.
- Double click on your USB that contains the macOS installer or highlight it and press the return key.
- You will see macOS Recovery app and choose 'Install macOS' option from Utilities.
- It may take long time depending upon your Mac to start booting with macOS Mojave.
Wrapping Up
How To Format Usb To Gpt In Windows For Mac Bootable Usb Image
As simple as the process seems, it tells you a lot about your system. For example, if a USB flash drive that contains a bootable copy of macOS doesn't show up on the Startup manager, you may need to repair the disk permission. Also, remember to format the USB drive with a APFS or Mac OS Extended format.
How To Format Usb To Gpt In Windows For Mac Bootable Usb App
That said, now you know how to boot up another version of or a copy of macOS and troubleshoot possible issues with your device.
